
偏差値40代から見事合格した現役医学部生が教えるGoodnote5活用勉強法 知っておくべきiPadの基本操作
前回、私が医学部浪人時代に実践し合格してからも行っているGoodnote5を使った勉強法についてお話させていただきました。
私の周りにもiPadやタブレットを使って勉強している方がとても増えています。もっと便利に簡単に効率よく勉強することを望む多くの友人からGoodnote5の使い方についての質問をされることが大変多いです。しかし、思いのほかiPadの基本的な使い方がわからず、Goodnote5を十分使いこなせていない方が多いようです。Goodnote5を最大限に使いこなすためにはiPadの基本操作の理解は非常に重要です。
そのため、今回は私がよく友人にGoodnote5の使い方を教えているときに質問されるiPadのこれだけは知っておいて欲しい基本操作についてお話しさせていただければと思います。
そして、私が友人に教えて友人たちが継続的に使っている応用的な使い方も説明させていただきます。
前回の記事と合わせて読んでいただければ、Goodnote5を今よりもさらに効率的に使っていただけると思います。
皆さんの日々の学習が質の高いものになり、目標を達成していただければ嬉しいです。
- マルチタスクで効率を上げるSplit View
- よく使うアプリを画面上に置いて効率を上げるSlide over
- Split ViewとSplit Overの組み合わせでさらに効率UP
- 簡単に編集画面に移行するスクリーンショット
目次
マルチタスクで効率を上げるSplit View
パソコンでさまざまなことができるようになり、それらを同時に行える機能が求められる様になりました。その結果、複数の画面を同時に使える「窓」のような機能が登場しました。
勉強においても複数のノートや画面を同時に見ながら学習できることは効率性に繋がります。
他にはこんな使用例も考えられます。
一方に問題集を開いて、もう一方にノート系のアプリを開いてそこに問題を解く。
Safariなどで画像を開き、もう一方にお絵描きアプリなどを開いて模写する。
両方にファイルを開いて、簡単にファイル内のデータを移動させる。
実際、私が前回の記事の数学の勉強法において、できなかった問題を抜き出し専用のノートに貼り付ける際にも使用しました。
それでは、この便利な機能であるSplit Viewの使い方を説明します。
画面外下部から画面中央部に向かって少しドラッグ(指を滑らせること)をします。
そうすると、下部にホーム画面と同様なdockと言われる場所が現れます。
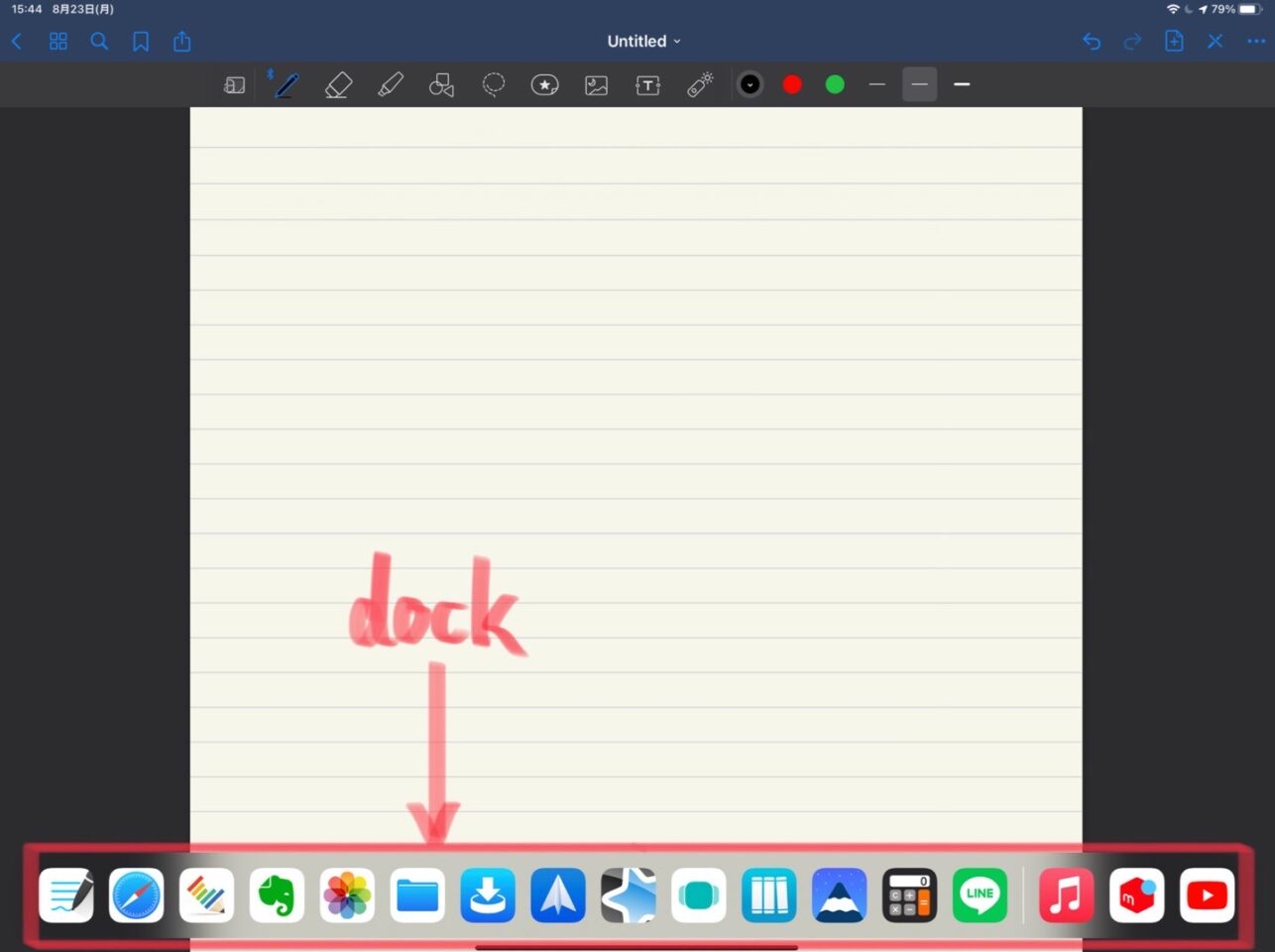
使いたいアプリを長押しし、そのままiPadの左端か右端にドラッグします。
そして、指を離すと1つの画面で2つのアプリを起動させることができます。
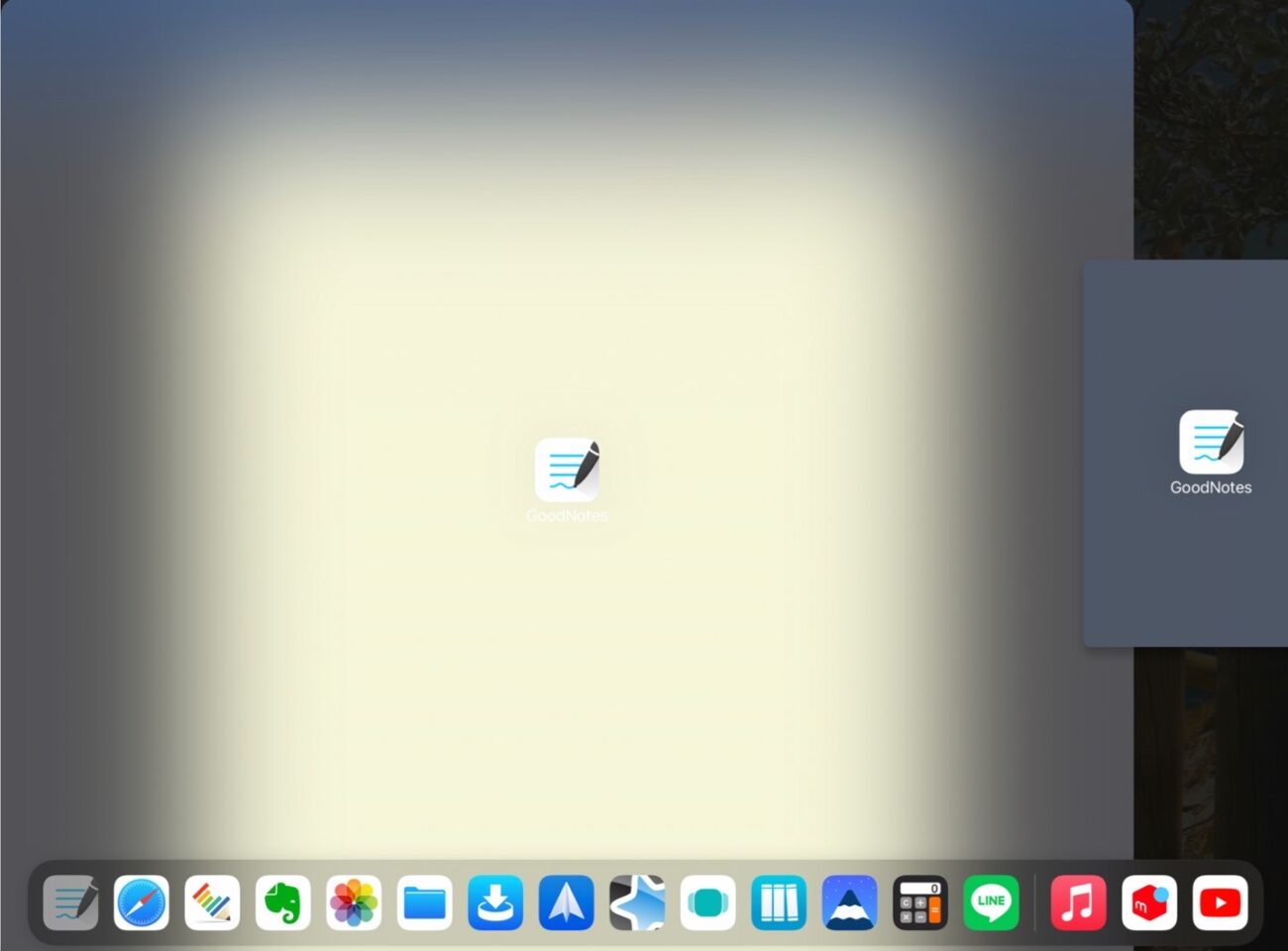

Split Viewの機能を使用し、2つの画面を開けるようになることで、学習方法の幅が広がり、学習の効率性も上がり効果的な学習を行えるようになると思います。
よく使うアプリを画面上に置いて効率を上げるSlide over
Split Viewは2つのアプリを1つのワークスペースに表示する方法でした。
それに比べ、Slide Over は小さなウインドウを1つの画面の上に置く機能です。
そのため、1つのアプリを主に使用していて、補助的に他のアプリを使いたいときに便利な機能になっています。
2つのアプリを使いたいときに便利な機能になっています。
しかも、Slide Overで上に置いた画面はスライドだけで簡単に画面上から消したり、出したりできるので一時的に2画面を使用したいときにはSplit Viewよりのこちらの方がオススメです。
自分がどのようにこの機能を使っていたかをご紹介します。
英和辞典のアプリをSlide Over で開きしまっておく、わからない単語が出てきたらすぐに調べる。
電卓をSlide Over で開きしまっておいて、数学などの学習の時、好きなときに電卓を使用できるようにしておく。
他には、調べ物をしているとき、1つのページから移動したくないとか表示をそのままにリンク先の内容を確認したいといった場合にも有効です。
それでは、Slide Overの使い方を説明します。
先ほど説明したSplit Viewと似ているので、ちょっとした違いに気をつけてください。
さらに、自分がよく使うSlide Over のからSplit Viewへの切り替え方もご紹介します。
画面外下部から画面中央部に向かって少しドラッグをします。
そうすると、先ほどと同じく下部にホーム画面と同様なdockと言われる場所が現れます。
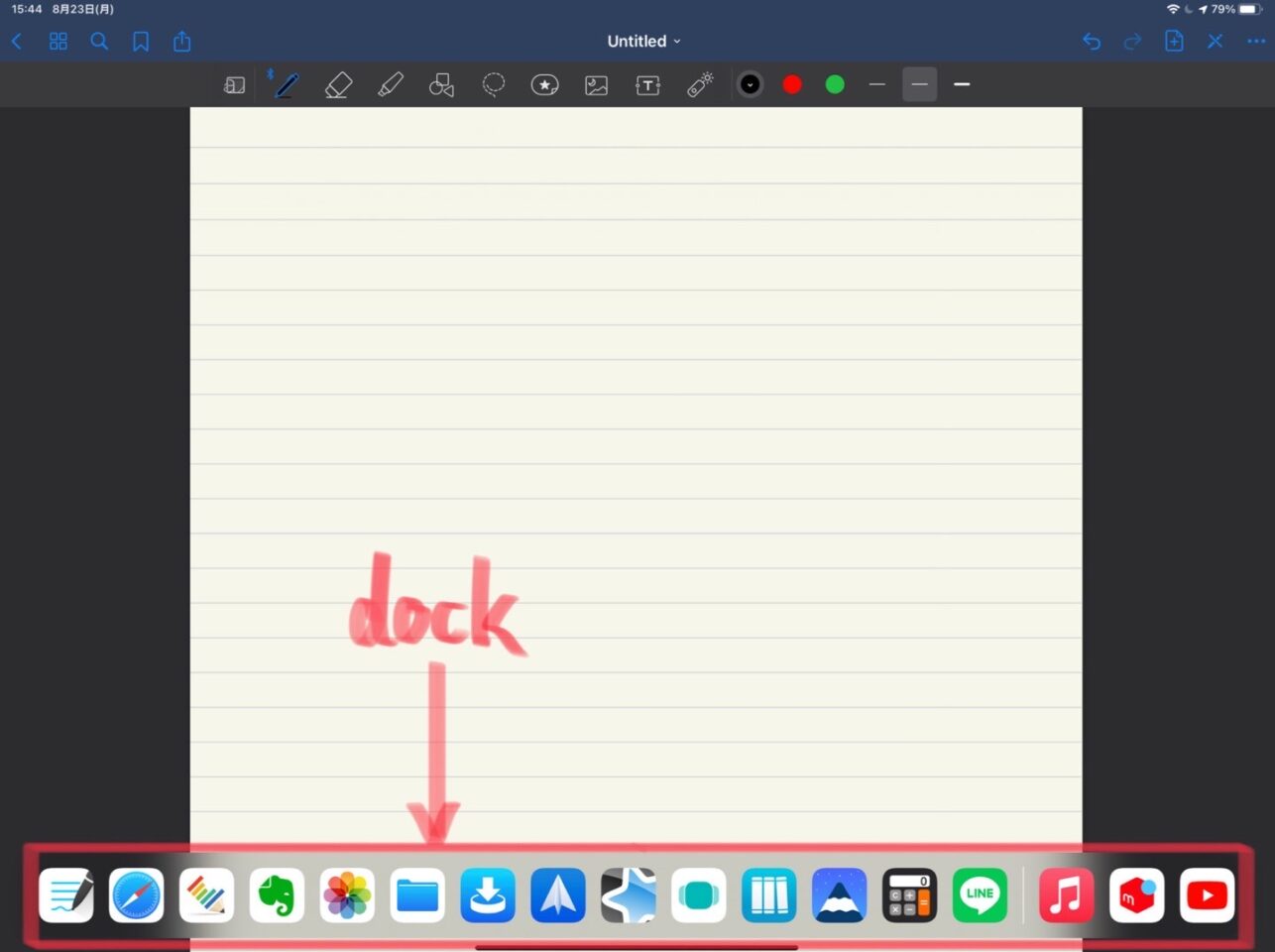
そして、Split Viewと同じく使用したいアプリをドラッグする。
しかし、Split Viewが画面の端にドラッグしたのに対し、Slide Overの場合は画面の中央付近にドラッグをし、指を離せばSlide Over を表示できる。
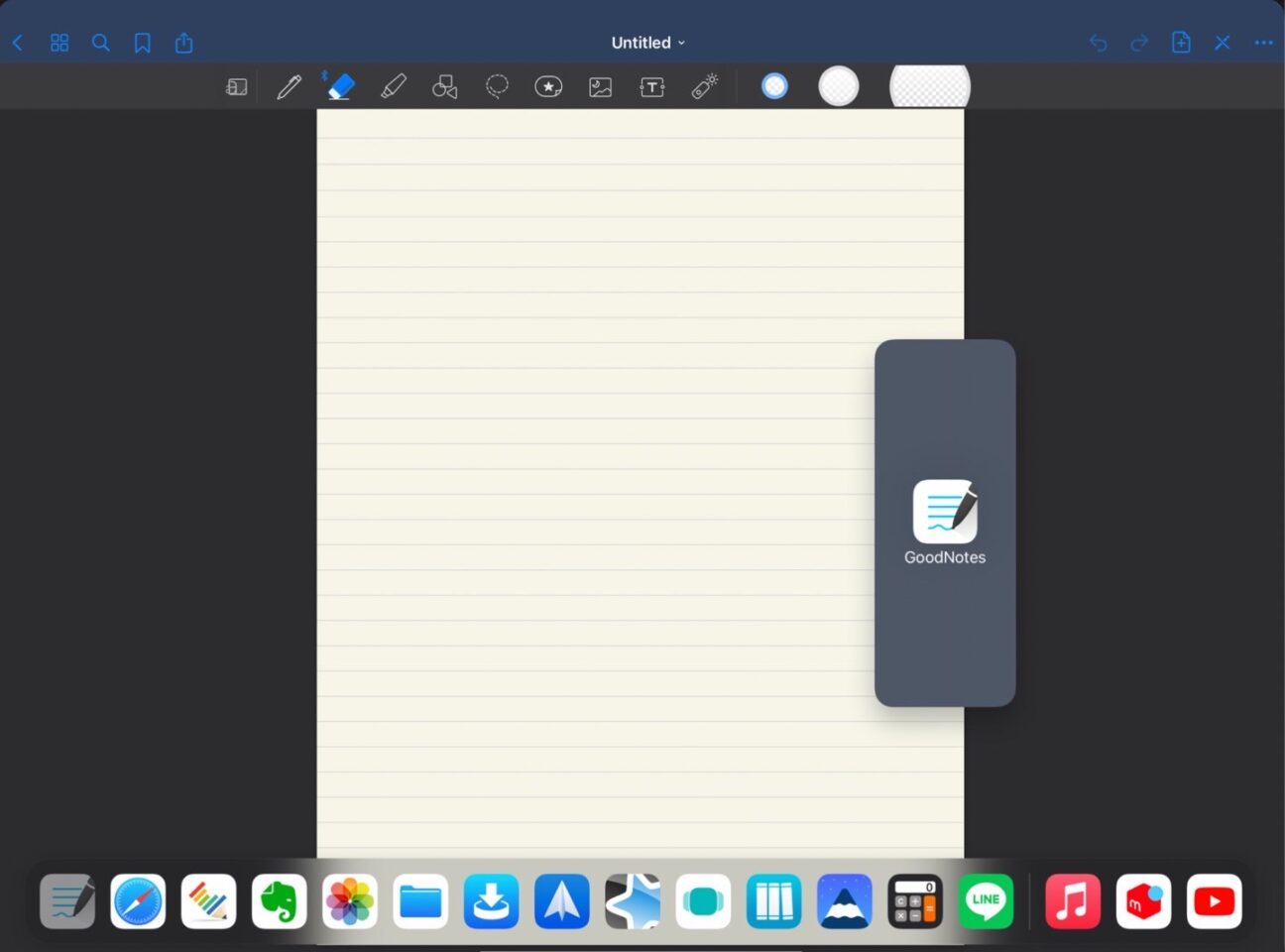
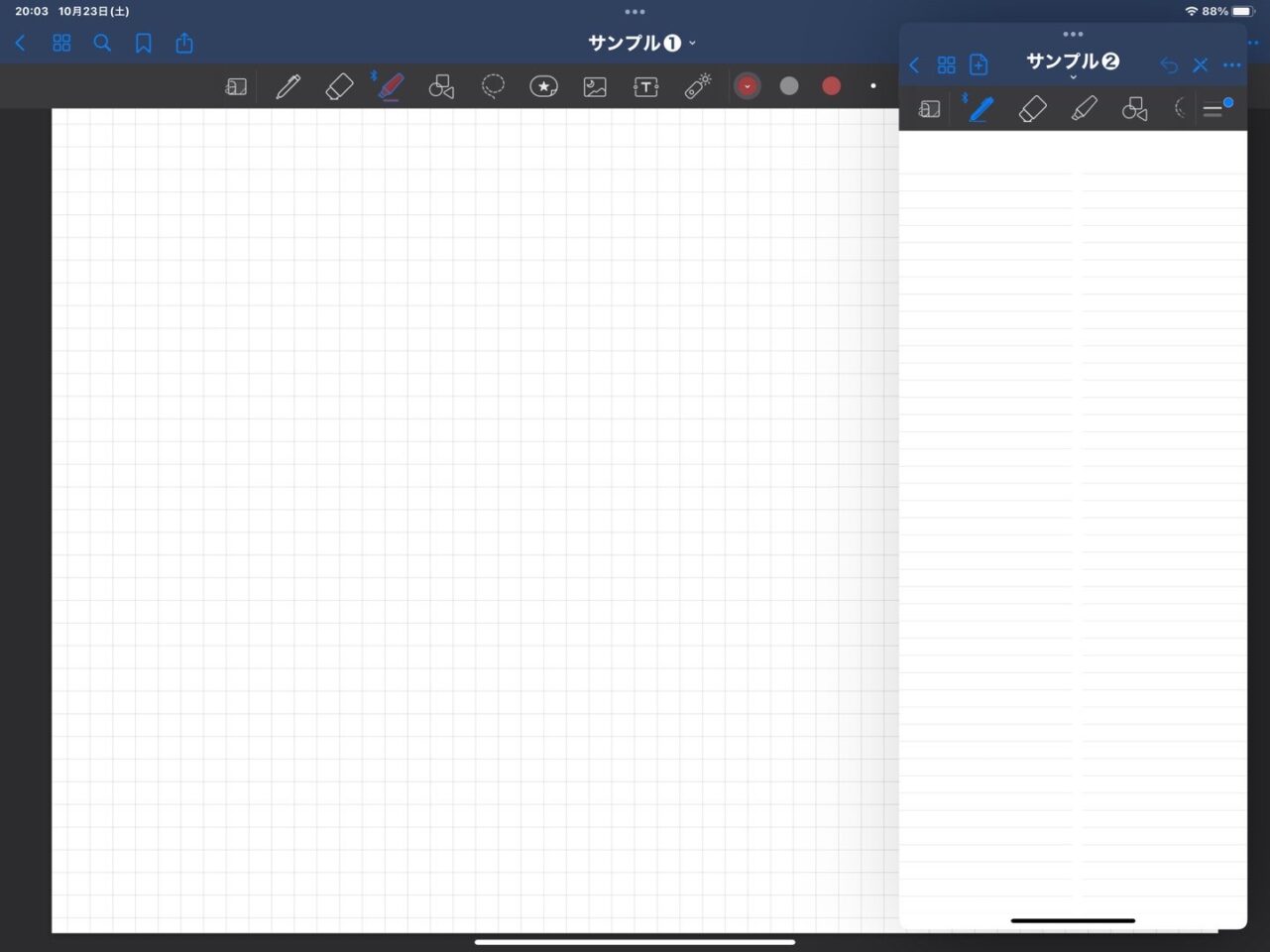
次にSlide Overの画面のしまい方について説明します。
一度Split Over したものの左端の中央部分を右にスライドする
元に戻したい時は画面右端から画面中央に向かってスライドするだけで、元のSlide Over を表示することができる。


このことを考慮してSlide Overの画面は右側に置いておくほうが使いやすいと思います。
さらに、Slide OverからSplit Viewの切り替えについてお話しします。
Slide Over上部のバーを掴んで画面の左右どちらかの端へドラッグし、指を離せばSplit Viewに切り替わります。


以上のように、Slide Overは気軽に使いたいときにはSplit Viewよりオススメの機能です。
今行っている作業や勉強に合わせてそれぞれの機能を使い分けてみてください。
Split ViewとSplit Overの組み合わせでさらに効率UP
ここまでSplit ViewとSlide Overについて説明してきました。
しかし、iPadを使い続け、使いこなしてくると2つの画面だけでは物足りなくなってきます。
私の場合は英語の勉強をしているとき、画面左に英語の参考書のデータ、右側にノートアプリをそれぞれ開くが、英和辞典のアプリも開きたいなどとなりました。
こういう場合に使いたいのが、Split ViewとSlide Overの組み合わせである。
使い方は、dockを開いて左端か右端にアプリをドラッグして持っていきSplit Viewの画面にする。
そして、さらにdockから次はアプリを画面真ん中にドラッグし手を離します。

使い方は簡単なので、皆さんにぜひ試していただきたい大変オススメの使い方です。
簡単に編集画面に移行するスクリーンショット
iPhone同様iPadもスクリーンショットを撮ることができます。
電源ボタンと音量のプラスボタンを同時に押すと取れるのはiPhoneと一緒だが、iPadにはもっと便利なスクリーンショットを撮る方法があります。
それは、Apple pencilを使用する方法です。これは、ただのスクリーンショットよりも便利な使い方になります。
勉強をしていると、図や表または写真などをノートと一緒にまとめたいことがあると思います。その際、いちいちスクリーンショットで撮った画像を探して編集などするのは手間がかかります。
しかし、ご紹介したスクリーンショットの方法であれば、スクリーンショットを取った後にすぐに描写モードに移行し、編集や書き込みができるようになります。
手間が省けて、学習効率が上がること間違いありません。
操作方法はとても簡単です。
iPadの左下の縁からApple Pencilを画面中央に向かって滑らせるだけです。
すぐに描写モードに移り、編集が可能になります。
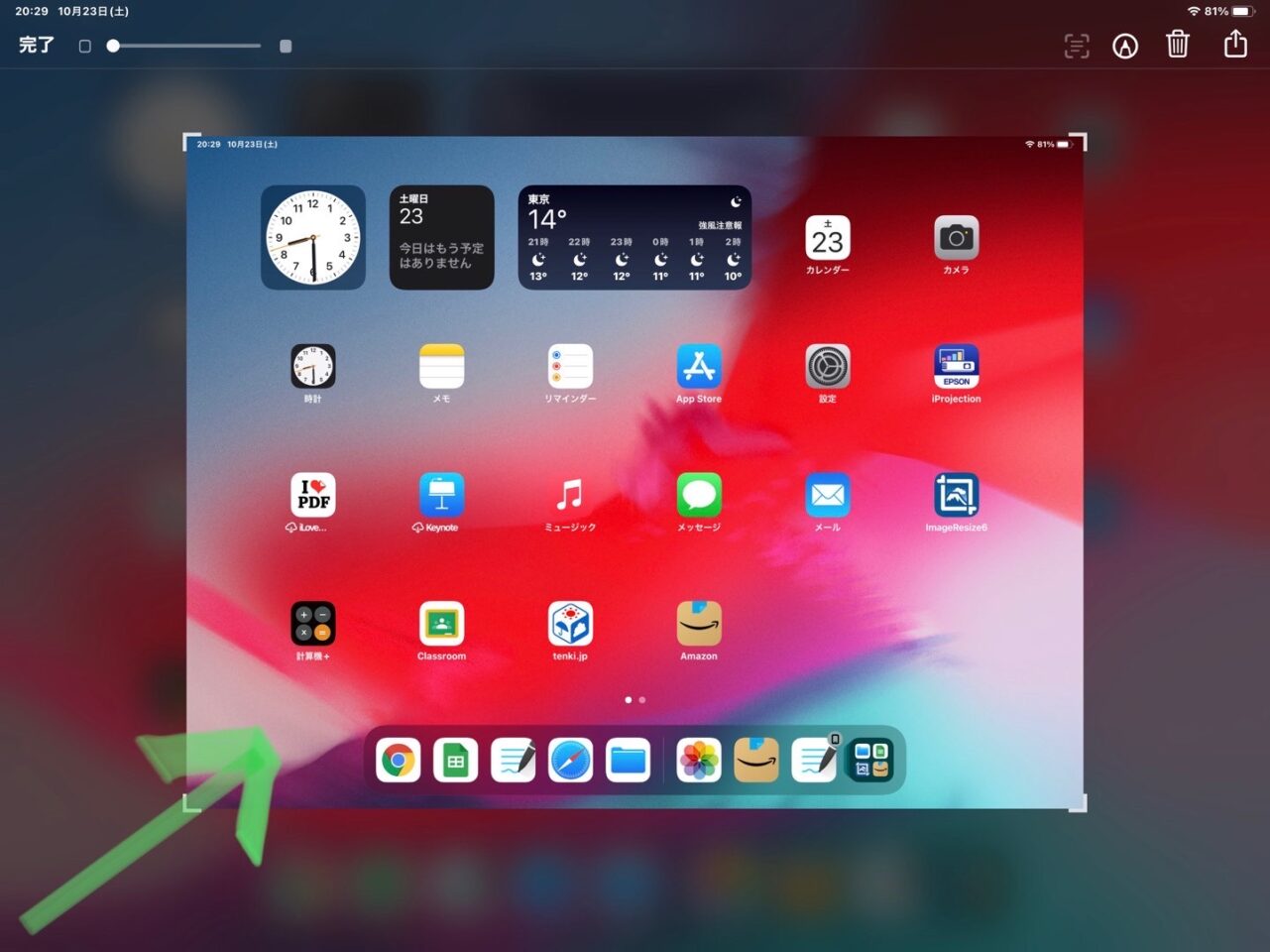
今回は、勉強を効率化していく上で便利なiPadの基本的な機能についてお話ししました。
Split Viewは2画面でのマルチタスクを可能にし、Slide Overで使いたいアプリをいつでもすぐ使えるようになる。
そして、その2つを組み合わせることで効率性が大変上がります。
最後に効率的なスクリーンショットでさらなる効率UPができる方法をご紹介させていただきました。
下に前回ご紹介したGoodnote5の使い方をリンクしておきます。今回の使い方と合わせて読んでいただければと思います。ぜひ皆さんにも試していただいて、勉強効率を最大限に上げていただけたら幸いです。



